 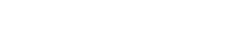  |
||||||||||||||||||||||||||||||||||||||||
| ホーム > FLASH素材 > ブログパーツ > ランダムイメージ(ブログ用) | ||||||||||||||||||||||||||||||||||||||||
| ランダムイメージ(ブログ用) | ||||||||||||||||||||||||||||||||||||||||
↑ に表示されているのがランダムイメージです。 もし表示されないようでしたら、新しいFLASHプレイヤーをダウンロードして下さい。 解説 : 設置した写真やイラストなどの画像をランダムに1枚選択して表示させるブログ用のアルバム素材です。例えば、5枚イラストを設置しているとすると、そのうちのどれか1枚を適当に選択し表示させるという感じです。 [どういう風な使い方がオススメかというと!] ・ブログに載せるイラストや写真、自己紹介画像が、アクセスしても毎回同じイラストや写真では味気がないので、アクセスする度に色々違うイラストが表示されるようにしたい方にオススメ。 ・ この素材(ランダムイメージ)は、表示されるイラストや写真にリンクまではれるので、ネットショップのブログに貼り付ける商品告知やバナーなどに使用可能。 ・ 他にも、アクセスする度に違ったな画像を表示させたい場合にはオススメです! 登録できる最大画像枚数は無制限。20枚以上設置すれば、それこそブログの飾りとして、アクセスしてくれる人を飽きさせない効力が発揮されます。 ランダムイメージ(ブログ用)の素材自体のサイズも沢山用意しましたので、自分のブログの設置に適しているサイズの素材をお持ち帰り下さい! ■ランダムイメージのファイルダウンロード
■設置方法 設置はフラッシュファイル(SWF)が設置できるブログなら可能です。 [設置フローチャート] 1 ) まずはダウンロードしたファイル(zipファイル)を解凍。 2 ) 表示したい写真やイラスト画像を用意する。 3 ) その用意した画像を、ダウンロードした素材の画像指定サイズと同じ大きさに写真やイラスト画像を加工。(設置する画像) 4 ) その写真画像は必ずjpg形式にして下さい。 5 ) 加工できた写真画像をブログにアップ。 6 ) ダウンロードしたファイルの中にあるdata.txtファイルを開いて設定を変更。(必ず変更する事) 7 ) 設定を変更した[data.txt]と[randamimg.swf]を同じ場所にアップ。 (data.txtとrandamimg.swfは同じ場所に設置しなければならないという事です) 8 ) ランダムイメージ(素材)を表示したいページに以下のタグを貼り付ける。 ダウンロードした素材サイズによって貼り付けタグが違うので、下記から使用する素材のサイズのタグを選んでクリック。 (必ず下記の貼り付けタグでお願いします。独自で改造したタグでは表示されない可能性があります) 9 ) 以上で設置完了。 ■data.txtファイル設定の変更方法 「1」 //画像までのパス(URL)を記入して下さい。絶対パス「http://www.〜」で記入して下さい。 &photo1=http://www.xx.xx.jp/photo1.jpg& &photo2=http://www.xx.xx.jp/photo2.jpg& &photo3=http://www.xx.xx.jp/photo3.jpg& [ 変更方法 ] 画像までのパス(URL)を設定する箇所です。 赤いところのphoto1.jpgのところを画像までのパス(URL)に変更。&や他の文字等は絶対に消したりしないように注意。 初期設定ではphoto3までの画像3枚分の設定記述をしていますが、さらに画像を増やす時には、 &photo3=photo3.jpg& の下に &photo4=画像URL& と新たに記述すれば4枚目画像設定ができます。 その&photo4=画像URL& の下に &photo5=画像URL& と記述すれば5枚目の画像設定ができ、 その &photo5=画像URL& の下に &photo6=画像URL& と記述すれば6枚目の画像設定ができるというふうに、 &photo4= のphoto4の数字のところを数字順に追加していけばOK。 途中で数字を4の後に7と飛ばして記述していくのは不可。必ずphoto4、photo5、photo6という風に順番に追加。 画像の追加枚数は無限にできますので、お好きな枚数まで設定して下さい。 「2」 //上記で設定した画像の枚数!(登録する全部の画像枚数) &max=3& [ 変更方法 ] 設定した画像枚数を記述する箇所です。 赤い数字の3のところを、設定した画像枚数に変更して下さい。 「3」 //上記で設定した画像にリンクをはりたい場合は「 1 」。リンクしない場合は「 0 」。 &rink=0& [ 変更方法 ] 今まで設定してきた画像にリンクをはりたい場合には、赤い数字のところを1に変更。 リンクをはらない場合には、ここの設定は変更せずに無視して下さい。 ※リンクを貼った場合のみの注意事項。リンク先ページは別窓(blank指定)で開きます。なので、パソコンの環境によっては、ポップアップブロックが作動し、リンク先ページが開かない場合がありますのでご注意を!(リンクを貼らない場合は、この事は無視で。特に問題はおこりません。) リンクを貼った場合は、ポップアップブロックを解除して下さいという注意書きをしておくといいかもしれません。 「4」 //上記の設定でリンクをはる[rink=1]にした場合は、画像のリンク先URLを記入して下さい。「http://www.〜」の絶対パスで記入。 //リンクをはらない場合には、この設定は無視して下さい。 &rink1=http://www.xx.xx.jp/xx.html& &rink2=http://www.xx.xx.jp/xx.html& &rink3=http://www.xx.xx.jp/xx.html& [ 変更方法 ] 画像にリンクをはらない場合には、ここの設定は変更せずに無視して下さい。 先ほどの設定で リンクをはる設定にした場合には、ここでリンクURLを記述して下さい。 赤いところをリンクURLに変更して下さい。リンクは、「http://www.〜」の絶対パスで記入。 「&rink1=http://www.xx.xx.jp/xx.html&」が、最初に設定した「&photo1=画像URL&」の画像のリンクURL記述箇所。 「&rink2=http〜」が「&photo2=画像URL&」の画像のリンクURL。 「&rink3=http〜」が「&photo3=画像URL&」の画像のリンクURL。 という風になっています。 画像を3枚以上設定した場合には、「&rink3=http〜」の下に「&rink4=画像URL&」を追加。 という風に、「&rink数字=http〜」の 数字の部分を順番に追加していく事。 最初に設定した画像の枚数分までリンクを設定をしていって下さい。 「5」 //外枠の線の設定。表示は「 1 」で非表示は「 0 」。 &line=1& [ 変更方法 ] 初期設定では、画像の枠に細い線がはいっています。 この線が邪魔だという方は、ここの設定を変更して下さい。赤い数字を0に変更すれば外枠の線が消えます。 外枠の線が気にならない方や、変更が必要ない方は、ここの設定は何も変更せずに無視して下さい。 「6」 //指定画像サイズの○○x○○ピクセルより小さい画像を表示させた場合には、左上寄りに画像が表示されます。 //その画像を中央に表示させたい場合には、「 1 」に変更して下さい。初期表示に戻す(中央表示にしない)場合は「 0 」。 //※画像が指定画像サイズなら、ここは「 0 」のままにして変更をしないで下さい。 ¢er=0& [ 変更方法 ] このランダムイメージ素材のサイズより小さい画像を表示させる時には、画像は左上寄りに表示されます。 どうしても真中に画像を表示させたい場合に、ここの設定を変更して下さい。 素材と同じ大きさの画像(指定サイズ)を使う場合には、特にここの設定は変更しなくてかまいません。無視して下さい。 |
||||||||||||||||||||||||||||||||||||||||